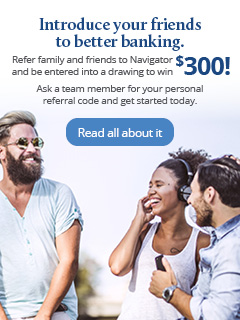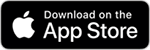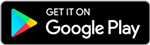Early Pay
Free Checking
Simplify your life with better banking solutions from Navigator Credit Union.
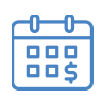
- Get paid up to two business days early with direct deposit
- No more worrying about checks getting lost, delayed or stolen
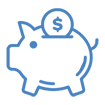
Keep more of your money
- No monthly service fees or monthly minimum balance fees
- Use more than 30,000 surcharge-free ATMs and conduct a range of transactions at 5,000+ credit union Shared Branches throughout the country through the Co-op network
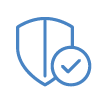
Enjoy peace of mind
- Feel secure with 24/7 state-of-the-art fraud monitoring and real-time fraud text alerts
- Monitor your accounts with free transaction alerts
Bank from anywhere with our Digital Banking Services.

Save 'N Up Debit Card Savings Program
Overdraft protection options
Courtesy Net
Courtesy Net allows you to overdraw your checking account to pay check, debit transactions, Bill Pay, and ACH transactions which would otherwise be rejected or returned due to insufficient funds. Courtesy Net covers transactions up to $500 for a $25 fee per transaction. Courtesy Net is an optional service and is designed for members that are in good standing and meet certain requirements. **
Overdraft Transfer
An overdraft occurs when you overdraw your account to cover a transaction. An overdraft transfer is a service that automatically transfers funds from a linked account, like a savings account, to your checking account to cover transactions when you don’t have enough money. There is a $5 fee per transfer. This helps prevent you from paying overdraft fees or having transactions declined. Overdraft Transfer is an optional service and is for members who meet certain requirements.
Courtesy Net vs Overdraft Transfer
- Courtesy Net – You don’t have the money, but the credit union will cover the transaction up to $500 and charge a $25 fee per transaction. **
- Overdraft Transfer – You don’t have the money in your checking account, but you do in your savings account. The credit union will automatically transfer the money from your savings to your checking and charge a $5 fee.